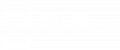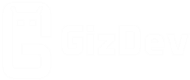A PowerPoint presentation is an extremely effective tool for conveying information to an audience. Because it visualizes messages, it is frequently utilized in lectures and corporate meetings. Here are the key steps for creating a PowerPoint presentation from scratch for newbies.
1. Open a Blank Presentation on PowerPoint
When you launch PowerPoint, you have the choice of creating a new presentation or using a preset template. While using a preexisting template is faster and saves time, a blank presentation allows you to design your own style and develop your own brand.
Check for any template or format requirements from the project you’re working on before preparing the presentation, especially for business projects. For consistency, many businesses design their own branded templates.
But you can save a lot of time by using Google Slides Templates by SlideUpLift!
2. Add New Slides in Your Presentation and Format Them
Upon the creation of the presentation, you can add slides by selecting the “New Slide” button beneath “Home” or right-clicking the navigation panel. It includes many slide formats for titles, content, and photos, saving you a lot of time from creating your own slides.
You can format the slides using the “Design” tab’s features. It includes a few themes to enhance the visual attractiveness of the slide. You may also change the slide size and backdrop to suit your needs.
The “View” tab’s “Slide Master” function affects the overall look of the presentation. The logo, picture, or text entered in the master slide will appear on every slide, maintaining format uniformity across the presentation.
3. Enter The Textual Content and Format it
New slides added to the presentation often have many text fields for title and content, into which you can input directly. If you wish to enter more textboxes or start with a blank slide, go to the “Insert” tab, select “Text Box,” and then click where you want the text to appear on the slide.
The text box and the text inside it can be formatted using the tools on the “Shape Format” tab. You may, for example, modify the fill and contour of the text box, as well as the font, color, and size of the text.
When you select the text box, the text formatting will be applied to all of the text within it. If you simply want to modify the format of a few words or phrases, highlight the words you want to format rather than click on the entire box.
It is common practice to utilize the same font throughout the presentation, but with varied font sizes and font styles (bold or underscore) to distinguish the titles and subtitles from the text. This aids in maintaining consistency in your slide formats.
4. Include Some Visual Components in Your Slides
One of the most significant benefits of a PowerPoint presentation is the appropriate combination of visual and textual information, which retains the audience’s attention and allows better understanding. Slides can contain screenshots, images, tables, charts, and shapes.
Excel charts are one of the most used forms of data visualization tools. Create the chart in Excel and then copy & paste it into the PowerPoint presentation.
The user has several paste alternatives, such as a photo in PNG, JPEG, or GIF, an Excel chart object, or a Microsoft graphic object. The image format does not allow for additional chart adjustments, necessitating additional processes if the data or chart has to be modified later.
When you paste text as a chart object, the chart appears as a fixed image with a link to the embedded workbook. Double-clicking the copied chart will open the Excel workbook from which the chart was created, allowing you to refer to the data or update the graphic in Excel.
By selecting the graphic object format, you will be able to directly alter the copied chart on PowerPoint, such as adding or removing chart elements, adjusting title and label text forms, or changing the color of the lines and shapes. However, you cannot update the data reference directly in PowerPoint.
Similar to pasting Excel tables, you may paste a table as an image or preserve the table nature but choose whether or not to keep the table structure. The format of pasting is determined by individual demands and personal preferences.
You will be able to create a competent PowerPoint presentation by following the instructions given above, but you can also add extra color to your presentation by using animation effects.
5. Add Some Animations and Transitions
Including transitions and animations in PowerPoint presentations improves their attractiveness to the audience. Transitions are used to move from one slide to the next, whereas animations are used on specific components such as text boxes, shapes, photos, and so on.
After you’ve added the transition or animation, you may choose the start time, length, and order of the effects.
6. Set the Order of Your Slides
After you’ve completed all of your slides, you can rearrange them. Drag the slides from where they have been to where you want them in the sequence to do this. Another option is to utilize the ‘Outline’ button, which is especially beneficial if your presentation is lengthy.
This little button is positioned above the left region where all of your slides are smaller, directly to the right of the ‘Slides’ button. You’ll see a list of all your slides here, and you can click and drag them to where you want them.
7. Now Its Time To Present
View your slideshow once you’ve finished all of your slides and have them in the order you choose. Click on ‘From Beginning’ from the ‘Slide Show’ menu at the top of the screen. By clicking or pushing the right arrow, you may navigate through your slideshow and change slides. F5 is a keyboard shortcut for this. Congratulations! You’ve completed a PowerPoint presentation.
Wrapping It Up
Your presentation is your narrative. What you say matters whether you’re teaching an online course, presenting a webinar, delivering a business pitch, onboarding a new recruit, or discussing a campaign with your team.
The number of individuals reached by your narrative is determined by the efficacy of your presentation. It denotes how much knowledge they will carry with them when they go. It can also assist you in determining what you can do better the next time.
Related –
- The Best Access Control Software in 2022
- 15 years later: how the iPhone has evolved
- Create a multi-vendor marketplace or use b2b marketplace platform?